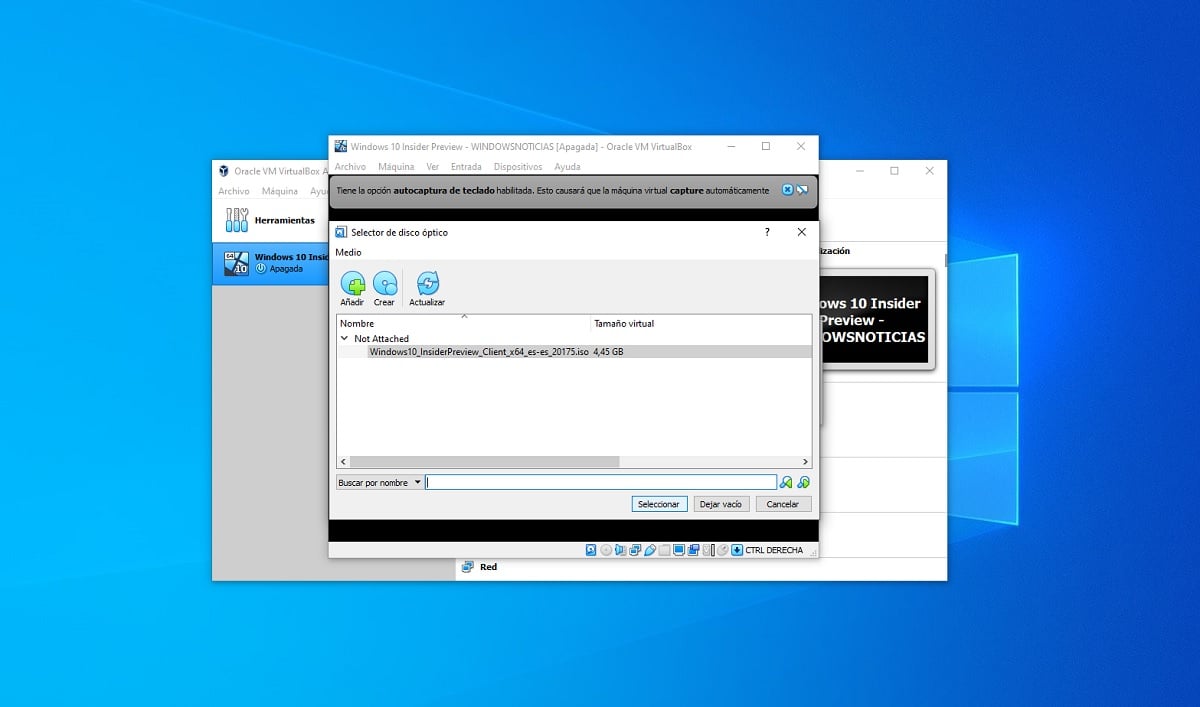4 minutes

For some time now, Microsoft has used to launch test compilations of its different operating systems, in order to make known to the most curious and developers the new features that are on the way. However, the problem with this is that on certain occasions the versions include some bugs, which they can be annoying if used on the equipment as such.
For this reason, if you do not have a separate team in which to test these versions or you are not too expert, always it is recommended to use a virtual machine to be able to carry out the tests and experiment without risk Some, by not importing the possible problems related to failures or errors of the operating system itself, so here we are going to show how this can be achieved using VirtualBox.
How to install Windows 10 Insider Preview on VirtualBoxPre-downloads and installation requirementsFirst of all, to be able to carry out the installation you will first need an active Internet connection to be able to obtain some files if you do not have them. On the one hand, you will need download and install the VirtualBox program on your computer. This download is very simple and can be done directly from your official website, although if you need it we also have more documentation and explanations about the program.
In addition, In order to install Windows 10 Insider Preview, an ISO file of said compilation will also be required. Obtaining this file is free, but you will need to have a Microsoft account registered in the Insider program for the download to be officially allowed. In this way, and as we explained some time ago in this tutorial, you will only have to access from a browser to the Microsoft download page and download .
 Related article:Download any ISO of Windows 10 Insider versions like thisCreate a virtual machine in VirtualBox and install Windows
Related article:Download any ISO of Windows 10 Insider versions like thisCreate a virtual machine in VirtualBox and install WindowsOnce the necessary files have been obtained, you will have to access the VirtualBox program on your computer and then select the "New" option at the top to be able to start with the creation of it. A wizard will open to create it in which you must complete some parameters:
Name and operating system- Name the virtual machine whatever you want so you can identify it later. You can also change the location if you wish, but you must choose the operating system Windows 10 along with the architecture (32 or 64 bits) that you have chosen when downloading the ISO file.Memory size: you will have to choose the amount of RAM you want to assign to the virtual machine for it to work. At least you will have to choose 2 GB for Windows to work, although the ideal to obtain optimal performance in most cases is to choose half of the available memory, in such a way that the computer and the virtual machine can be used normally. .HDD: in the first part, you must choose the option Create a virtual hard drive now Unless you already have one. It is best that you leave the default options (VDI, Dynamically booked) and that, if you wish, change the capacity of the disk or its location, since it is stored like any other file on the system.
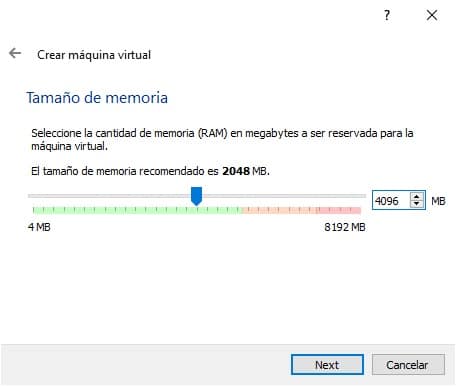
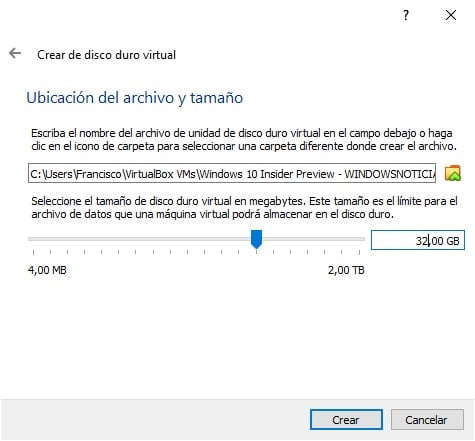
 Related article:How to burn an ISO image to a disc (CD / DVD) without installing anything in Windows 10Install Windows 10 Insider Preview on the virtual machine
Related article:How to burn an ISO image to a disc (CD / DVD) without installing anything in Windows 10Install Windows 10 Insider Preview on the virtual machineWith all the previous steps completed, you will be able to start the virtual machine without problem. To do this, you must stand on it and, in the menu at the top, select "Start". A new window will open and, in it, it will ask you to choose a virtual boot disk for the machine. Here, you must click on the folder icon and search your computer for the ISO file that you have downloaded from the Insider version of Windows 10, so that you can boot from there and begin the installation process.
With this done, you just have to install Windows 10 in the usual way. The process in question is quite simple, as it is an assistant with which you just have to press continue. It should be noted that for the installation it is not necessary to enter the product key, although It is important that you choose the advanced mode and not the update, where you only have to select the only disk that appears.
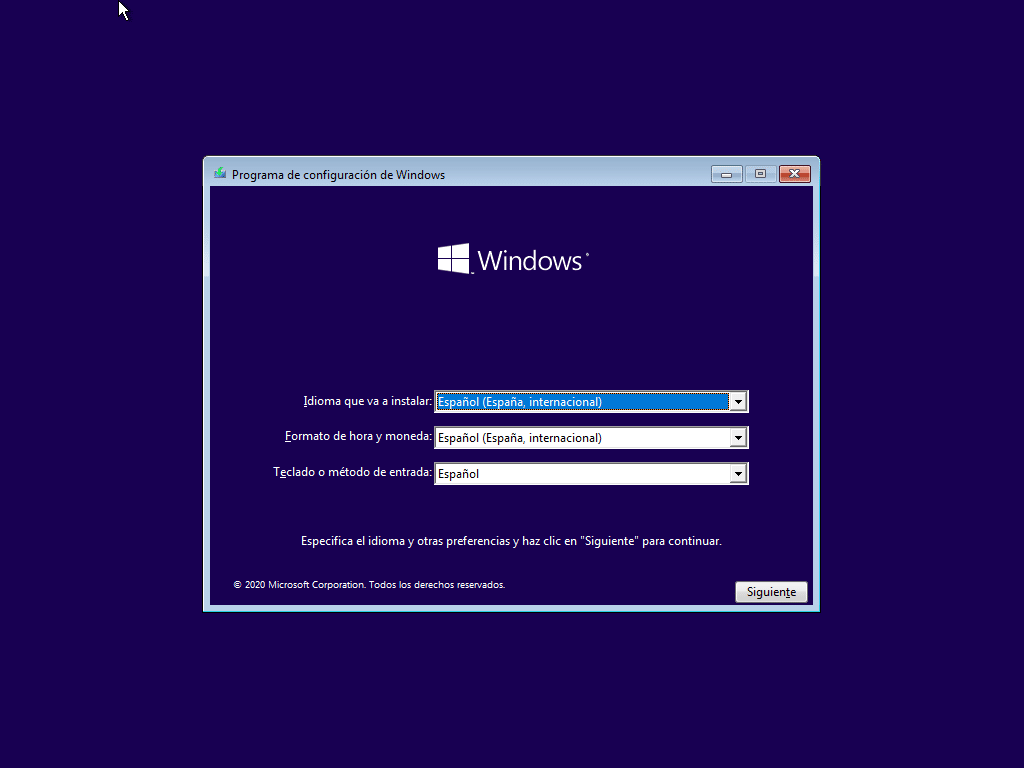
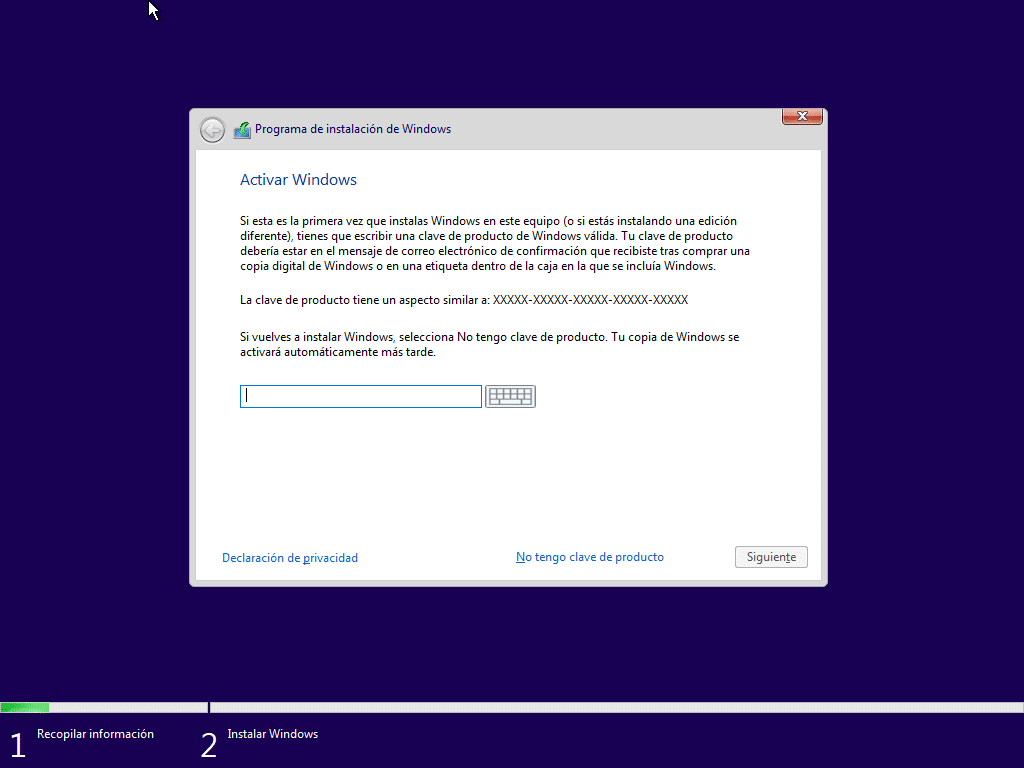

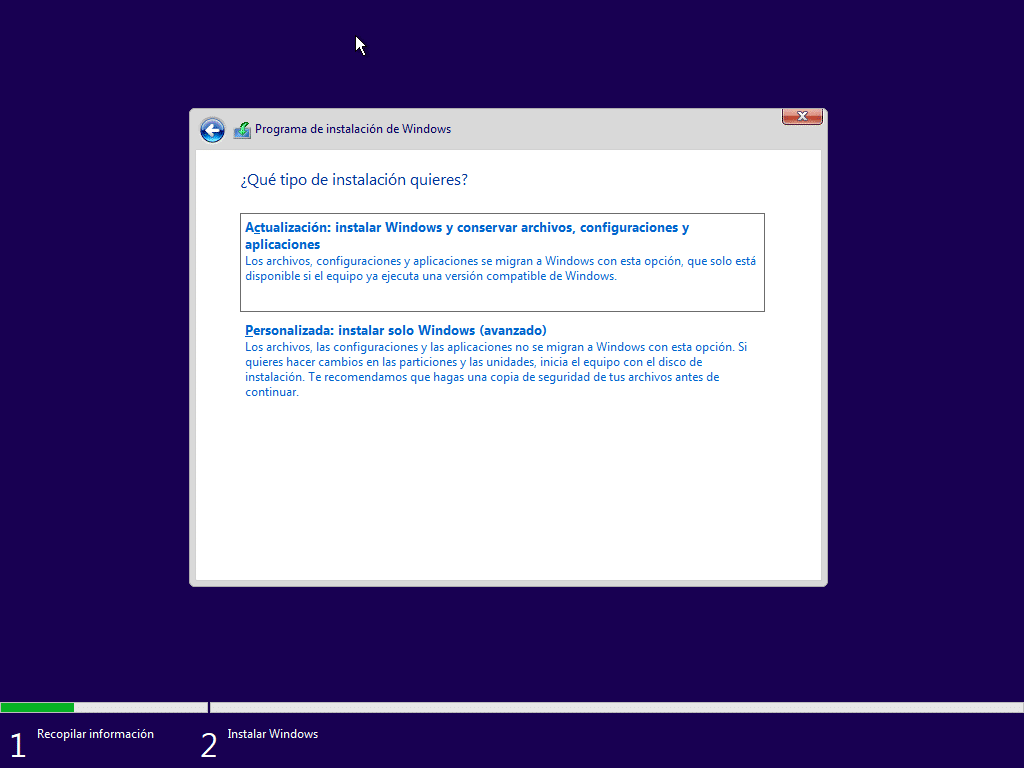
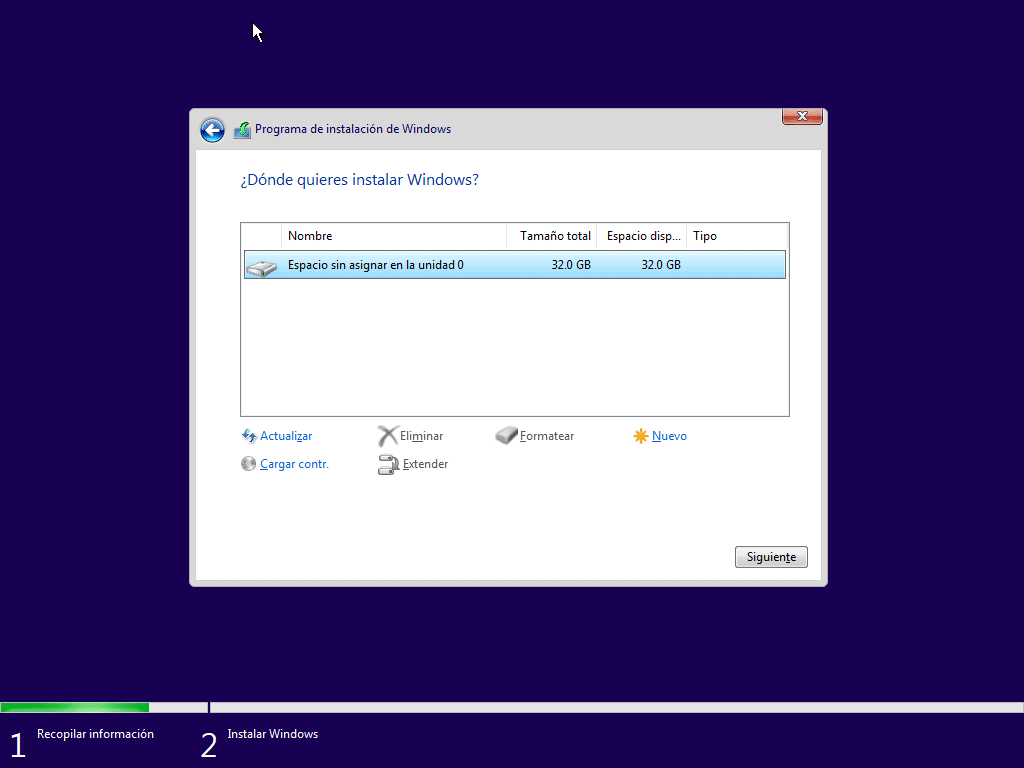

 Related article:How to install Ubuntu together with Windows 10 on the same computer (Dual Boot)
Related article:How to install Ubuntu together with Windows 10 on the same computer (Dual Boot)The virtual machine will restart at certain times during the process, and when it is finished you will only have to configure the machine like any other equipment in the usual way, by logging in with a Microsoft account to get the relevant updates for the Insider program in question without any hassle. Then you can access the virtual machine whenever you want.